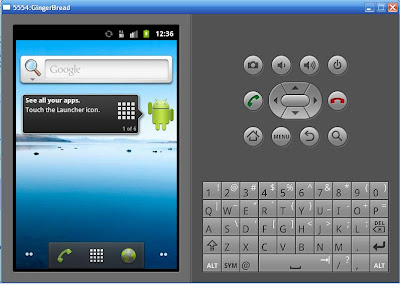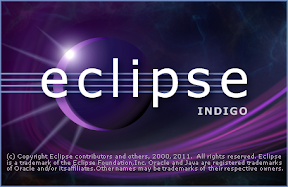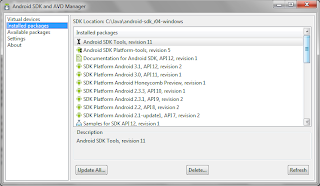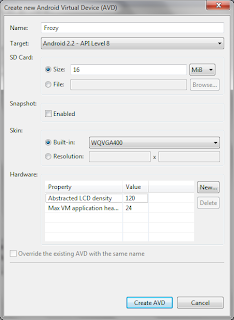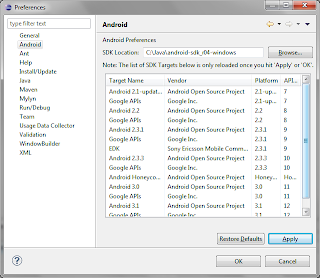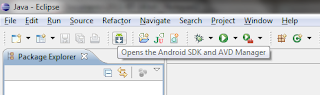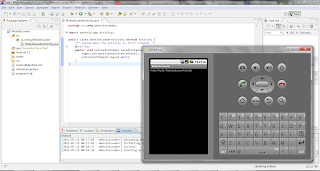CARA MENGINSTAL SDK ANDROID SECARA OFFLINE
Mungkin tutorial cara mengistal SDK Android secara offline ini sudah banyak di dunia persilatan internet/maya, tetapi mungkin postingan ini bisa menambah khasanah perAndroidan di Indonesia dan sharing antar sesama #halah
Baiklah, pertama-tama yang diperlukan sebelum menginstal SDK android tersebut tentu saja seperangkat alat komputer :). Sebenarnya tidak sulit untuk menginstal Android SDK, baik itu secara online ataupun offline. tetapi, untuk kasus online kita membutuhkan koneksi internet yang cukup baik agar semua prosesnya bisa berjalan lancar. Terkadang apabila koneksi internetnya sering ngadat, proses downloadnya bisa-bisa gagal. Nah, untuk teman2 yang koneksi internetnya kurang medukung disarankan menggunakan install secara offline. kita bisa download berbagai macam perangkat yang dibutuhkan di warnet/di tempat teman(jikalau memungkinkan :D) yang koneksinya internetnya bagus kemudian bisa dinstalkan di komputernya masing-masing.
- Sebelum kita melakukan penginstalan SDK Android tersebut, terlebih dahulu kita download perangkat-perangkat yang dibutuhkan seperti SDK java, instaler emulatornya(SDK), pltform tools, platform, ADT, IDE dll.
- SDK java bisa di download di mari.
- Kemudian kita download Instaler untuk emulator androidnya(SDK) di mari
- download platform tools untuk androidnya di mari
- kemudian kita download platform android yg akan kita gunakan, dalam hal ini saya menggunakan GingerBread. bisa didownload di mari
- bagi yang belum punya eclipse(IDE untuk membuat aplikasi android) bisa didownload di mari
- kemudian kita download plugin untuk eclipsenya yaitu ADT. download di mari
- Nah setelah selesai didonload semua perangkat-perangkat yang diperlukan tersebut, baru kita mulai melakukan proses instalasi.
- pertama kita install dulu SDK javanya, kemudian kita install SDK android yang namanya android-sdk_r08-windows. . Tunngu Sampai Prosesnya Selesai.
- Setelah di instal, maka akan terdapat folder baru di direktori C: dengan nama android-sdk-windows.
- Setelah itu kita jalankan file SDK Manager.exe yang ada dalam direktori android-sdk-windows dengan cara doble klik. maka akan tampil jendela Android SDK dan AVD manager seperti gambar berikut :
- Nah, biasanya pada tutorial-tutorial yang ada sebelumnya di internet, biasanya file Android SDK Platform Tools dan SDK Platform Android 2.3 tidak diekstrak dan diletakkan di dalam folder baru(temp) yg ada di dala file android-sdk-windows, pada tutorial kali ini saya akan menggunakan sedikit metode/cara yang berbeda. Sebenarnya cara ini tidak terlalu berbeda dengan cara yg dijelaskan di atas tersebut, tetapi cara yg saya pakai ini bisa sedikit menghemat waktu karena kita hanya perlu meletakkan dan merefresh saja. Caranya yaitu kita mengekstrak kedua file tadi yaitu Android SDK Platform Tools dan SDK Platform Android 2.3 di dalam folder android-sdk-windows, tetapi untuk file SDK Platform Android 2.3 kita letakkan di dalam folder Platform yang ada di dalam folder android-sdk-windows, kemudian kita refresh maka akan tampil seperti berikut :
- Kemudian langkah berikutnya kita buat AVD nya dengan memilih Virtual Devicekemudian pilih New. kemudian isikan Name, Target, SD Card Size seperti gambar di bawah. NOTE : untuk nama dapat disi sesuai keinginan dan SD Card dapat disi sesuai kebutuhan.kemudian klik Crate AVD.
- Setelah itu kita pilih AVD yang sudah kita buat tadi lalu klik start > launch, tunggu sampai proses loading nya selesai (membutuhkan waktu beberapa menit) maka akan tampil AVD seperti tampilan di bawah ini :
Nah sampai tahap ini, kita telah selesai melakukan instalasi AVD pada komputer\laptop kita secara offline. Untuk berikutnya kita akan melakukan settingan eclipse kita agar terintegrasi dengan AVD tersebut.
Langkah-langkahnya adalah sebagai berikut :
- Buka eclipse.exe yang ada di folder eclipse yang sudah kita download tadi.
- setelah itu kita lakukan setinggan dengan memlih file help > install new software, maka akan tampil jendela seperti berikut ini :
- Setelah itu kita arahkan "Work with" yang pada jendela tersebut ke file ADT yang sudah kita download tadi dengan cara klik add dan pilih folder ADT yg sudah didownload tsb, yang terlihat seperti gambar berikut :
- kemudian klik next sampai semuanya selesai dan eclipse meminta untuk melakukan restart.
- Setelah itu akan muncul icon android seperti tampak pada gambar di bawah. Namun, sampai di sini proses untuk configurasi eclipsenya beum selesai. kita mesti menentukan dulu SDK location yang sudah kita install sebelumnya agar si eclipse ini dapat mengenalinya. caranya yaitu pilih window > preference yang akan terlihat seperti gambar berikut :
- Pada kolom SDK Location kita browse di mana SDK tersebut kita install dan klik OK
- Dan eclipse kita siap untuk digunakan.
Nah itu tadi beberapa tips untuk persiapan kita dalam memulai untuk membuat sebuah project android. Semoga postingan ini dapat bermanfaat bagi kita semua yang membacanya. Aaaamin. Sampai jumpa di postingan selanjutnya :)